【はてなブログ】iPhoneアプリ&フリック入力で書いてみたけど結構めんどくさい
iPhoneアプリの純正はてなブログで、書きやすいのか、試しに使ってみました。
編集画面の第一印象としてはこんな感じ。
- 画面の下側にキーボードがあるので編集エリアが狭い
- 見出しなどのボタンが画面下に並んでいて、まあまあ使いやすい
- 「見たままモード」でもリンクや埋め込みはショートコードとして表示されるので、最終的にはプレビューで確認が必要
- 改行と段落の違いがわかりにくい
なお、この記事はすべてiPhoneで書いているので、どこまでできるのかという参考になると思います。
機能一覧
見出し
見出しボタンを連続で押すと、h3→h4と、階層が切り替わる。編集画面だと文字サイズがわずかに変わるだけなので、非常に見分けがつきにくい。
プレビューでもほとんど見た目が変わらないので、デザインを変更したくなるが、スマホは設定でレスポンシブデザインにしなければ見た目は変えられない。
パソコンは無料会員でもCSSを設定できるが、スマホ専用のCSSは使えない。
スマホ専用のCSSを設定したいなら、はてなブログProにしてスマホのヘッダにCSSを直接記述する必要がある。
リスト
- リスト
- 改行すると自動的に次のリスト
- 空白のまま改行するとリスト終了
引用
引用
引用は空白のまま改行しても続いてしまうので、編集中の最後の行で使わないように
文字装飾・サイズ
太字、斜体、下線、文字色。
文字サイズは80% 100% 150% 200%の4種類。
これらは範囲選択してから使うので、タッチパネルだと結構面倒。Bluetoothキーボードだったら範囲選択とショートカットキーが使えるのでかなり楽になる。
リンク
リンクはURLをコピーした状態でボタンを押すと、挿入欄にあらかじめ入っている。
そのままだとアンカーテキストはリンク先のtitleが自動的に取得される。
任意のアンカーテキストにしたい場合はショートコードの「:title」の後に「:title=テスト」のようにすれば変更可能。
「:embed」にすれば埋め込みリンクになる。
Twitter埋め込み
Twitterの埋め込みは時系列にしか取得できずに検索できないので不便。
埋め込みの見た目は以下のとおり。
はてなブログでサブブログを作りました。理由とかいろいろ書きました。https://t.co/ELgVvGvbvt
— パソ活 (@tattitaipingu) November 5, 2019
画像添付
画像添付は簡単。初期状態はサイズ中(1024px)になっているので、必要なければ設定から小(512px)にする。iPhone7くらいの横幅だったら小でもそれほど問題にならなさそう。
↓小(512px)の画像。スマホで見ると横幅いっぱい。パソコンやタブレットで見ると右側に少し余白あり。
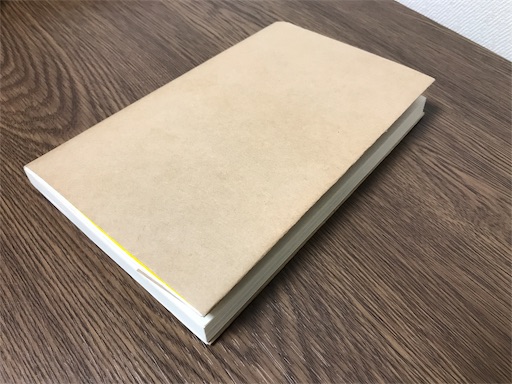
注意点としては、アプリ内でトリミングできないので、事前に加工する必要あり。
他、インスタやflickrの埋め込み機能もある。
Amazon商品リンク
Amazon貼り付け。自動的にこのようなレイアウトになる。

東プレ REALFORCE R2 日本語108配列 静電容量無接点方式 USBキーボード 荷重45g レーザー刻印 かな表記なし ブラック R2-JP4-BK
- 出版社/メーカー: 東プレ(Topre Corporation)
- 発売日: 2017/10/06
- メディア: Personal Computers
- この商品を含むブログを見る
ただ、このレイアウトだと高さがありすぎなので、自分で作れる人は自分でリンク作ったほうがいいかもしれない。
Amazonアソシエイトのタグは自分のを設定できるが、別途Amazonアソシエイトの審査に通らないとダメなので、サブサイトとしてはてなブログを使う人は忘れないようにしないといけない。
何も設定しなければ自動的にはてなブログのタグが挿入されるっぽい。
まとめ
とりあえず、一応これだけのことがiPhoneでできました。
見出しとリストだけ使うならiPhoneからでも非常に使いやすいけど、文字装飾・リンク・画像加工などをするならタブレット&キーボードか、パソコンで書いたほうがいいと思います。
あと単純に作業画面が狭いので、メインの執筆環境としてはやはり「iPhoneだけ」というのはおすすめしません。